Macromedia FreeHand
Macromedia FreeHand (FH) es un programa informático de creación de imágenes mediante la técnica de gráficos vectoriales. Gracias a ella, el tamaño de las imágenes resultantes es escalable sin pérdida de calidad, lo que tiene aplicaciones en casi todos los ámbitos del diseño gráfico: identidad corporativa, páginas web (incluyendo animaciones Flash), rótulos publicitarios, etc.
Cuando Aldus y su cartera de productos fueron adquiridos por Adobe Systems, los nuevos propietarios se vieron obligados a desprenderse de FreeHand que se situaba en competencia directa con uno de los productos originales más importantes de la empresa (Adobe Illustrator), este hecho podía llegar a constituir un indicio de prácticas monopolistas, así que después de la intervención de la Comisión Federal del Comercio de los EE.UU., el programa volvió a manos de Altsys, que fue comprada posteriormente por MacromediaA finales de 1994, Altsys todavía conservaba todos los derechos de FreeHand. A pesar de los breves planes para mantenerlo en la empresa para venderlo junto con Fontographer y Virtuoso, Altsys llegó a un acuerdo con la empresa de software multimedia Macromedia, para su compra. Este acuerdo mutuo proporcionó a FreeHand y Fontographer un nuevo hogar con amplios recursos para mercadotecnia, ventas y competencia en contra de la recién fusionada compañía Adobe-Aldus. Altsys permanecería en Richardson, Texas, pero pasaría a llamarse Digital Arts Group of Macromedia y sería responsable del desarrollo continuo de FreeHand.En esta operación Macromedia recibió 200,000 clientes de FreeHand y expandió su línea tradicional de productos de software de gráficos multimedia para ilustración y diseño de software de gráficos. El hasta entonces, CEO James Von Ehr se convirtió en vicepresidente de Macromedia hasta 1997 cuando se fue para fundar otra empresa.

Dibujo de una forma sencilla
Deberá utilizar la herramienta Rectángulo para dibujar una forma sencilla y el panel Objeto para modificar su tamaño. También tendrá que utilizará la herramienta Zoom para aumentar el porcentaje de vista del dibujo.
| 1 | Con el archivo mylogo.fh11 abierto en FreeHand, haga clic en la herramienta Rectángulo del panel Herramientas.
 |
| Si la herramienta Rectángulo no está visible es posible que lo esté la herramienta Polígono. En este caso, mantenga presionado el botón de la herramienta Polígono para ver el menos emergente de la herramienta y seleccione la herramienta Rectángulo. Las herramientas que tengan menos emergentes muestran una pequeña flecha en la esquina inferior derecha.
 |
| 2 | Arrastre la herramienta Rectángulo en diagonal en la página de documento para dibujar un rectángulo, pero no suelte el botón del ratón.
 |
| 3 | Con el botón del ratón presionado, mantenga presionada la barra espaciador del teclado y vuelva a mover el puntero del ratón. |
| El rectángulo se desplaza con el puntero sin cambiar de tamaño. Esta función permite cambiar la posición del rectángulo mientras lo dibuja. |
| 4 | Suelte la barra espaciadora para seguir dibujando el rectángulo y suelte el botón del ratón cuando haya terminado de dibujarlo. No se preocupe del tamaño exacto del rectángulo. |
| Al soltar el botón del ratón, el rectángulo queda seleccionado en la ventana del documento. Cuando se selecciona una forma sencilla en FreeHand, aparecen cuatro selectores a su alrededor. |
| Sugerencia: Si, durante el tutorial, de selecciona un objeto y necesita volverlo a seleccionar, sólo necesita hacer clic en el mismo con la herramienta Puntero.
 |
| 5 | Seleccione Puntos como unidad de medida si no estuviera ya seleccionado en el menos emergente Unidades de la barra de estado (Windows) o en la parte inferior de la ventana del documento (Macintosh).
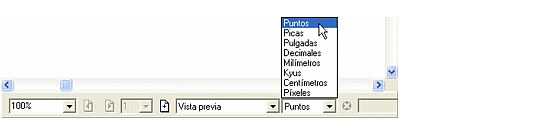 |
| 6 | Si el panel Objeto no estuviera abierto, seleccione Ventana > Objeto. |
| La parte superior del panel Objeto muestra la lista de propiedades, una lista jerárquica que contiene las propiedades de un objeto seleccionado. Actualmente, el elemento Rectángulo está seleccionado y tiene una propiedad: un trazo. Los atributos de la propiedad seleccionada aparecen en la mitad inferior del panel Objeto. El contenido de la sección inferior del panel Objeto cambia en función de la propiedad seleccionada en la lista de propiedades. |
| 7 | En la parte inferior del panel Objeto, defina la anchura y altura en 57 y presione Intro (Windows) o Retorno (Macintosh). |
| 8 | Haga clic en la herramienta Zoom del panel Herramientas y arrastre un recuadro (una selección rectangular) alrededor del rectángulo. Podrá ver el rectángulo de cerca mientras trabaja.

Edición de la forma
A continuación, manipulará el rectángulo directamente en pantalla. Utilizará la herramienta Subseleccionar para crear esquinas redondeadas. Después modificará las esquinas introduciendo medidas precisas en el panel Objeto.
| 1 | Con el rectángulo seleccionado en la página, haga clic en la herramienta Subselecc ionar del panel Herramientas.
 |
| Al seleccionar la herramienta Subseleccionar, los puntos de esquina del rectángulo aparecen mayores y con una forma de rombo. En los rectángulos, estos puntos se denominan selectores de radio. |
| 2 | Con la herramienta Subseleccionar, arrastre uno de los selectores de radio hacia el centro del rectángulo. |
| Al arrastrar, la esquina se redondea y aparecen otros dos selectores de radio a cada lado de la curva. El resto de las esquinas del rectángulo también reflejan este cambio, debido a que en el panel Objeto está seleccionada la opción Uniforme en la sección Esquina. Si no se selecciona Uniforme, puede modificar cada esquina independientemente.
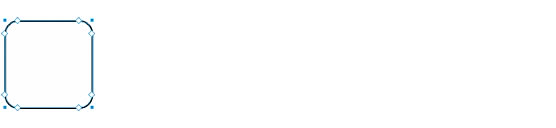 |
| 3 | Para definir con precisión la curva de las esquinas redondeadas, defina el radio de esquina en 8 en la sección Esquina del panel Objeto y presione Intro (Windows) o Retorno (Macintosh).
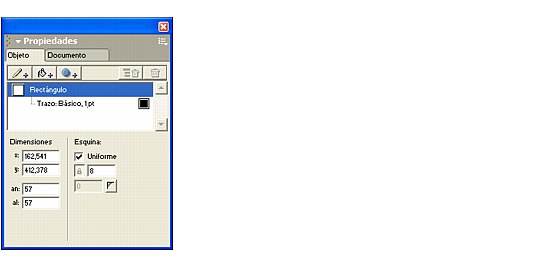 |
| La curva de las esquinas cambia segun el valor que ha especificado.
Aplicación de varios trazos y rellenos
En FreeHand, los trazos y rellenos son propiedades de los objetos en los que se aplican. Los objetos pueden tener diferentes propiedades aplicadas a la vez. Por ejemplo, un objeto puede tener más de un trazo y más de un relleno. Los efectos automáticos, que se describen en otro apartado del tutorial, también se consideran propiedades de los objetos en los que se aplican.
Es posible reordenar las propiedades de un objeto. Los cambios en el orden de las propiedades alteran el aspecto del objeto.
En este apartado descubrirá la utilidad de esta función al aplicar más de una propiedad a un objeto y cambiando el orden de estas propiedades.
Aplicación y cambio de orden de varios trazos
En primer lugar, aplicará dos trazos al rectángulo creado anteriormente. Después, utilizará el panel Objeto para modificar la anchura de estos trazos y cambiar su orden.
| 1 | Con el rectángulo que editó en el apartado anterior seleccionado, haga clic en la propiedad Trazo de la lista de propiedades del panel Objeto. Las opciones de la parte inferior del panel cambian para mostrar los atributos de dicha propiedad. |
| 2 | En la parte inferior del panel Objeto, defina la anchura del trazo en 3 y presione Intro (Windows) o Retorno (Macintosh). |
| 3 | Haga clic en el botón Añadir trazo en la parte superior del panel Objeto. Aparece un segundo trazo en la lista de propiedades.
 |
| 4 | Para este nuevo trazo, defina la anchura en 9 en el panel Objeto y presione Intro (Windows) o Retorno (Macintosh). |
| 5 | En el panel Herramientas, haga clic en el cuadro de color de trazo y seleccione Blanco como el nuevo color.
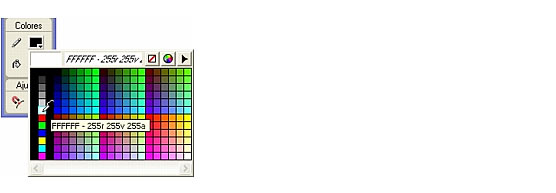 |
| En la ventana de documento ya no podrá ver el rectángulo, aunque la selección siga siendo visible, debido a que el gran trazo de color blanco tapará al trazo negro más pequeño. |
| 6 | En la lista de propiedades del panel Objeto, arrastre la propiedad de trazo blanco debajo del trazo de color negro. Al arrastrar, aparece una linea que indica la posición en la que se colocará el trazo si se suelta el botón del ratón.
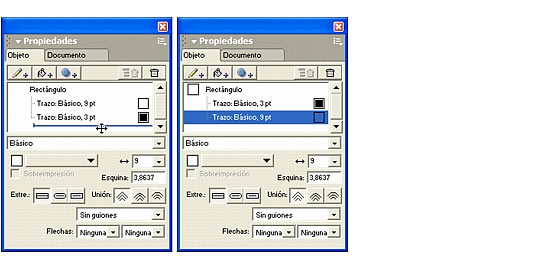 |
 | |
El rectángulo de la ventana del documento cambia para reflejar el cambio realizado. En este punto, no podrá ver el efecto de los trazos múltiples, debido a que actualmente el rectángulo no tiene relleno. Aplicará un relleno en el apartado siguiente.
Aplicación y modificación de un relleno degradado
Los degradados aplican color en suaves transiciones de un color a otro. Utilizará el panel Objeto para aplicar un relleno degradado en el rectángulo. Debe definir los colores del degradado en el panel Mezclador de colores y modificar el aspecto del degradado arrastrando los selectores de relleno.
| 1 | Con el rectángulo que modificó en el apartado anterior seleccionado, haga clic en el botón Añadir relleno del panel Objeto.
 |
| 2 | Seleccione Degradado en el menos emergente de tipo de relleno.
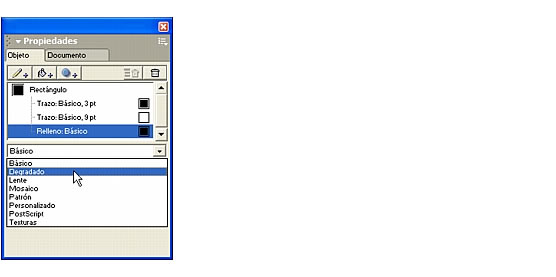 |
| El relleno del rectángulo en el documento y las opciones del panel Objeto cambian para reflejar su selección. |
| 3 | Si el panel Mezclador de colores no es visible, seleccione Ventana > Mezclador de colores. |
| En la parte izquierda del panel se encuentran los botones de modo. El modo de color que seleccione dependerá de la salida prevista para el documento. CMAN se utiliza normalmente para la impresión de documentos y RVA es la mejor opción para salidas en pantalla como los gráficos para la Web. Existen otros modos disponibles pero, para los fines de este tutorial, definirá los colores en el modo CMAN. |
| Nota: Para ver una explicación de los otros modos de color, consulte el indice de Utilización de FreeHand MX o busque en la Ayuda de FreeHand. |
| 4 | Haga clic en el botón de modo CMAN si no estuviera ya seleccionado y defina el valor cian en 10 ya sea escribiéndolo o utilizando el deslizado. Asegúrese de que el resto de los colores se definen en 0.
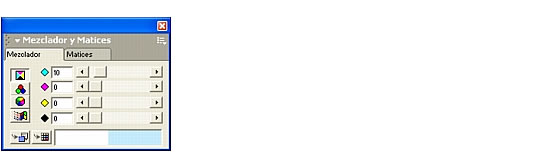 |
| El color del cuadro de color de la parte inferior del panel se actualiza para reflejar el valor introducido. |
| 5 | Asegúrese de que el panel Objeto está abierto, después arrastre el nuevo color desde el cuadro de color del panel Mezclador de colores hasta la muestra de color de la parte inferior izquierda del panel Objeto.
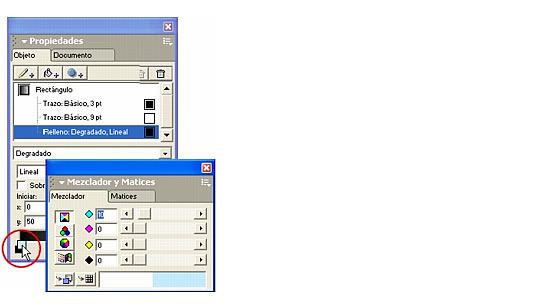 |
| La muestra de color cambia para mostrar el nuevo color que ha creado. |
| 6 | Utilice otra vez el panel Mezclador de colores para crear otro color. Esta vez defina el valor cian en 100 y negro en 60. |
| 7 | Arrastre el nuevo color desde el cuadro de color del panel Mezclador de colores hasta la muestra de color de la parte inferior derecha del panel Objeto. La muestra de color cambia para mostrar el segundo color creado. Ha creado un degradado con estos dos nuevos colores. |
| El rectángulo de la página muestra selectores de degradado. Puede arrastrar estos selectores para ajustar el aspecto del degradado. |
| 8 | En la ventana del documento, arrastre el selector derecho de degradado ligeramente hacia el centro del rectángulo, tal como se muestra en el ejemplo siguiente.
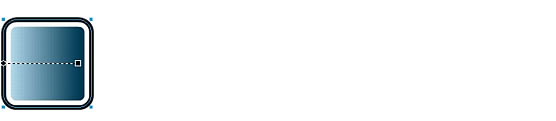
LAS CARACTERÍSTICAS MÁS IMPORTANTES DE FREEHAND MX
Integración con Macromedia Flash MX
Racionaliza el desarrollo de los proyectos de Macromedia Flash MX, diseñando proyectos completos en un solo documento. Incluso puedes importar películas Flash (SWF) más complejas a un documento de FreeHand MX con más eficiencia. Los archivos SWF colocados se pueden editar con la nueva capacidad de ejecutar y editar de Macromedia Flash MX. Macromedia Flash MX también puede abrir e importar archivos de FreeHand MX.
Varios atributos
Podrás dar más realce visual a sus diseños e ilustraciones con un número ilimitado de atributos de trazo, relleno y efectos a un solo objeto vectorial o de texto. Se elimina la necesidad de apilar duplicados de un objeto para crear un aspecto en particular, lo cual hace que las actualizaciones sean más fáciles y rápidas e incluyan menos objetos.
Edición automática de gráficos
Cambia la forma de rectángulos, elipses y polígonos de manera fácil y rápida sin sacrificar el control y la capacidad de edición de los primitivos gráficos de FreeHand MX. Redondea fácilmente las esquinas de los rectángulos y mézclalas entre cóncavas y convexas, convierte elipses en arcos o cambia polígonos en estrellas con un número de puntas que se puede editar.
Espacio de trabajo de Macromedia M y nueva interfaz de usuario
Un espacio de trabajo integrado y flexible que se comparte con todos los productos de Macromedia Studio MX. Paneles acoplables se pueden agrupar, contraer o expandir.
Herramienta Acción
Coloca acciones complejas de Macromedia Flash entre objetos, símbolos y páginas como "Ir a y reproducir" o "Ir a y detener" así como comportamientos más complejos como Get URL o Load External Movie.
Panel Objeto
Ahora podrás cambiar rápidamente las propiedades de objeto y texto, como trazo, relleno, fuente y efecto, en una ubicación centralizada. El nuevo panel Objeto proporciona control de apilamiento centralizado de varios atributos.
Efectos automáticos
FreeHand MX incluye efectos vectoriales (como curvar, esbozo y transformar) y efectos ráster (como bisel, sombra y transparencia de degradado). El ordenamiento que se proporciona en el panel Objeto permite aplicar los efectos en cualquier orden.
Herramienta Líneas de conexión
Asigna rápidamente arquitectura de información, flujos de datos y mapas de sitios con la herramienta Líneas de conexión. Los estilos de líneas de conexión permiten personalizar totalmente el aspecto de las conexiones y aplicarlas rápidamente.
Aspectos 3D fascinantes con la herramienta Extrusión
Proporciona un control automático completo de los atributos de extrusión, como rotaciones 3D, iluminación y puntos de fuga compartidos. Arrastra y coloca la herramienta Fusión para crear y modificar fusiones automáticas, o utiliza la herramienta Borrador para modificar trazados de manera orgánica
|
|
|




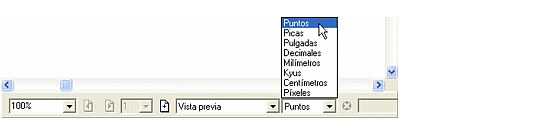


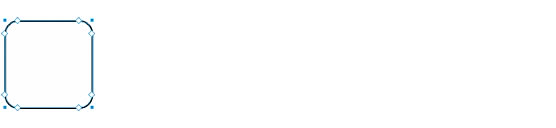
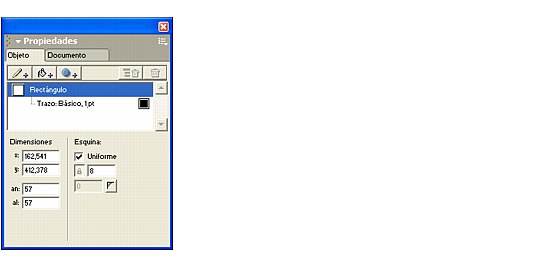

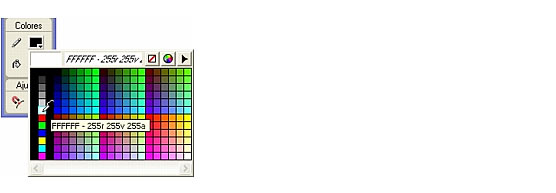
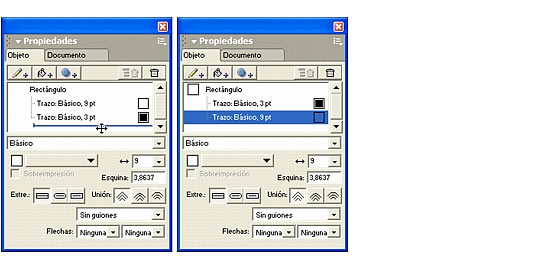

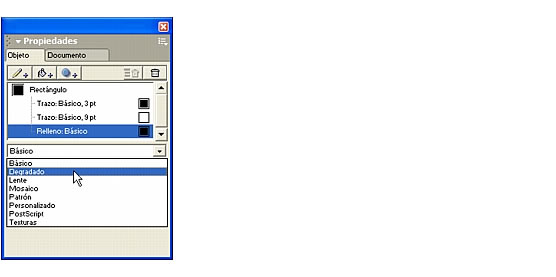
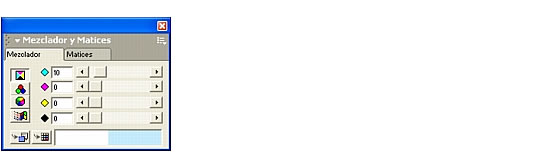
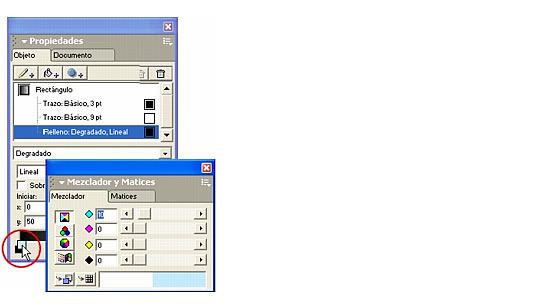
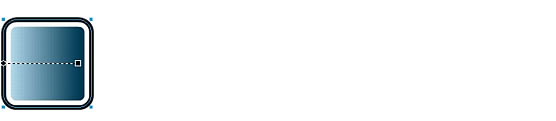
Comentarios
Publicar un comentario